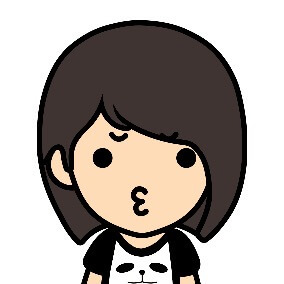
楽天Koboからクーポンをもらったんだけど、どこで使うの?

クーポンは欲しい本を選んだ後、決済画面で使えるよ

うーん、どこで使うかよく分からないから使い方を教えて
楽天Koboは電子書籍が割引になるお得なクーポンをたくさん配布しています。
関連記事 いつもらえる?楽天Koboで電子書籍がお得に買えるクーポンの種類を解説
クーポンで割引された金額からポイント還元もされるので、楽天Koboはお得に電子書籍が買えるストアです。
ただ、せっかくクーポンをもらっても使わなければ意味がありません。
そこでこの記事では楽天Koboでもらったクーポンの使い方をスマホとPCそれぞれの画面の画像を使いながら解説していきます。
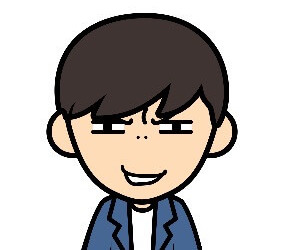
クーポンはとても簡単に使えるので、ガンガン使ってお得に電子書籍を買いましょう!
まずはクーポンを取得しよう!
まずはクーポンを取得しましょう。
楽天Koboではクーポンが配布されるタイミングが決まっているもの、不定期で配布されるものと、いろいろな種類のクーポンを配布しています、
もらえるクーポンのタイミングや種類を以下の記事にまとめてあります。こちらを参考にしていただき、クーポンを取得しましょう。
関連記事 いつもらえる?楽天Koboで電子書籍がお得に買えるクーポンの種類を解説
楽天Koboで電子書籍がお得に買えるクーポンの使い方【スマホ編】
クーポンが取得できたら電子書籍を購入します。手順は次の5ステップです。
- 欲しい本を探して「買い物かご」に入れる
- 「買い物かご」の中を確認して「購入手続き」に進む
- クーポンの「利用なし」をタップする
- 使いたいクーポンを選ぶ
- 割引が適用されたことを確認したら「注文確定」

それでは1つずつ画面を見ながら解説していきます
- ラベル欲しい本を探して「買い物かご」にいれる
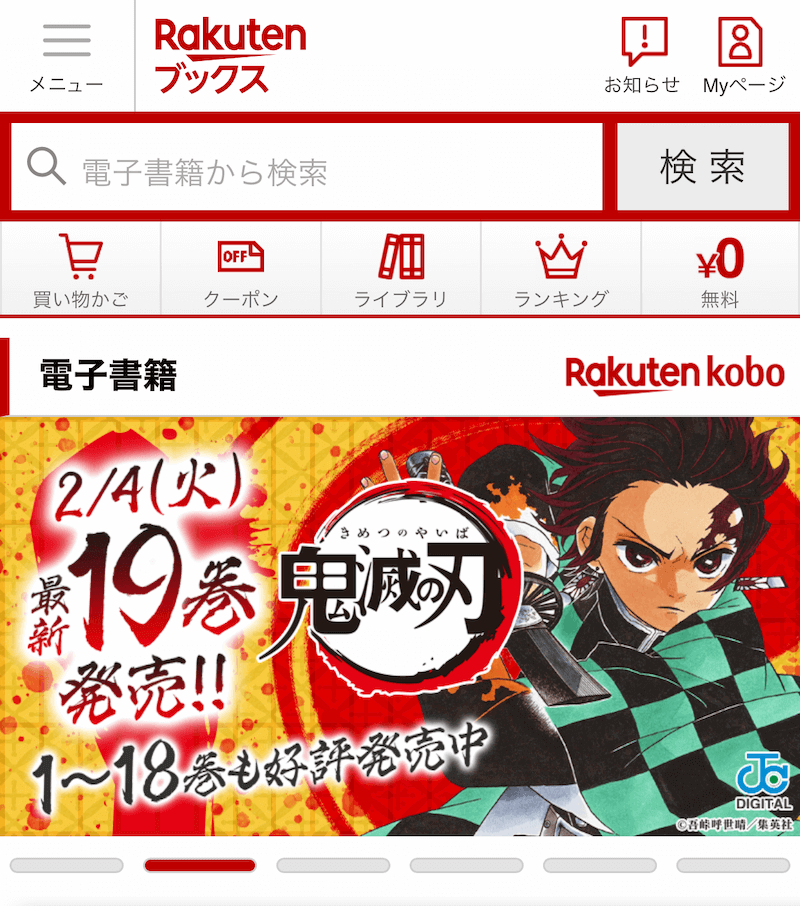
楽天Koboのサイトへ行って欲しい本を探しましょう。
\割引クーポンと高いポイント還元率でお得なストア/探し方はいろいろあります。
- 検索
- ランキング
- カテゴリ
- 特集
- キャンペーン・セール
欲しい本が見つかったら「買い物かご」に入れましょう。
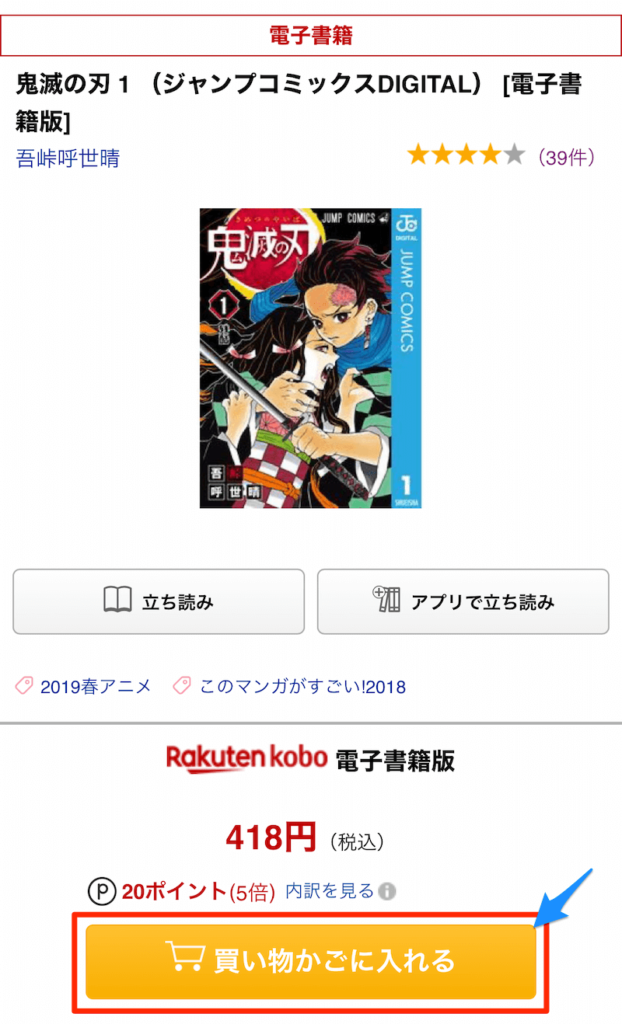
- STEP2「買い物かご」の中を確認して「購入手続き」に進む
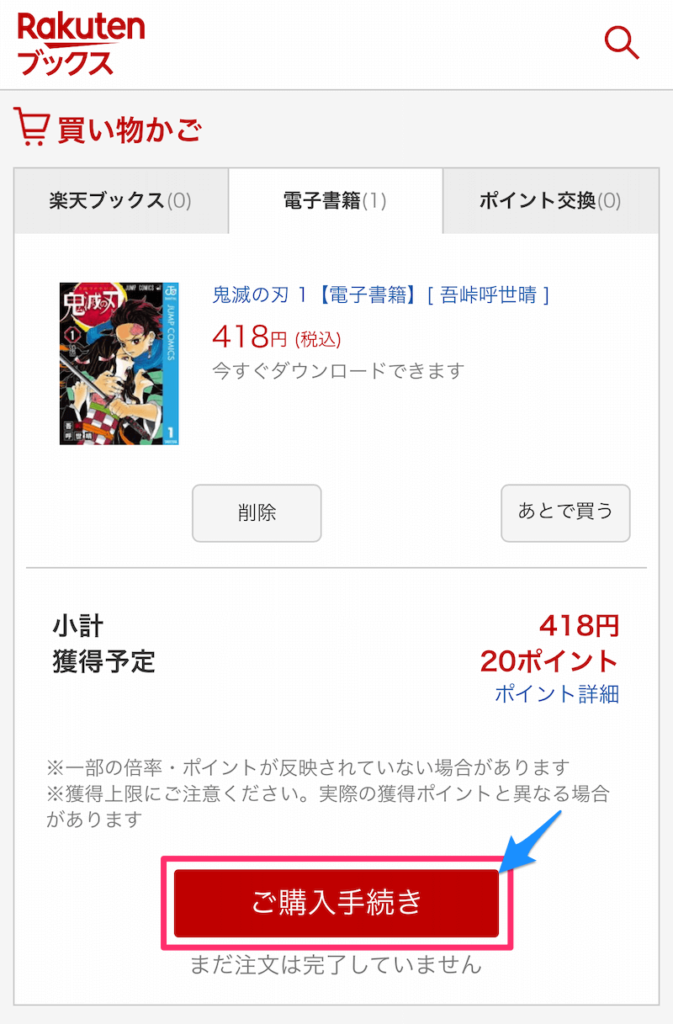
欲しい本が全て「買い物かご」に入ったことを確認したら「ご購入手続き」をタップして購入画面に進みます。
- STEP3クーポンの「利用なし」をタップする
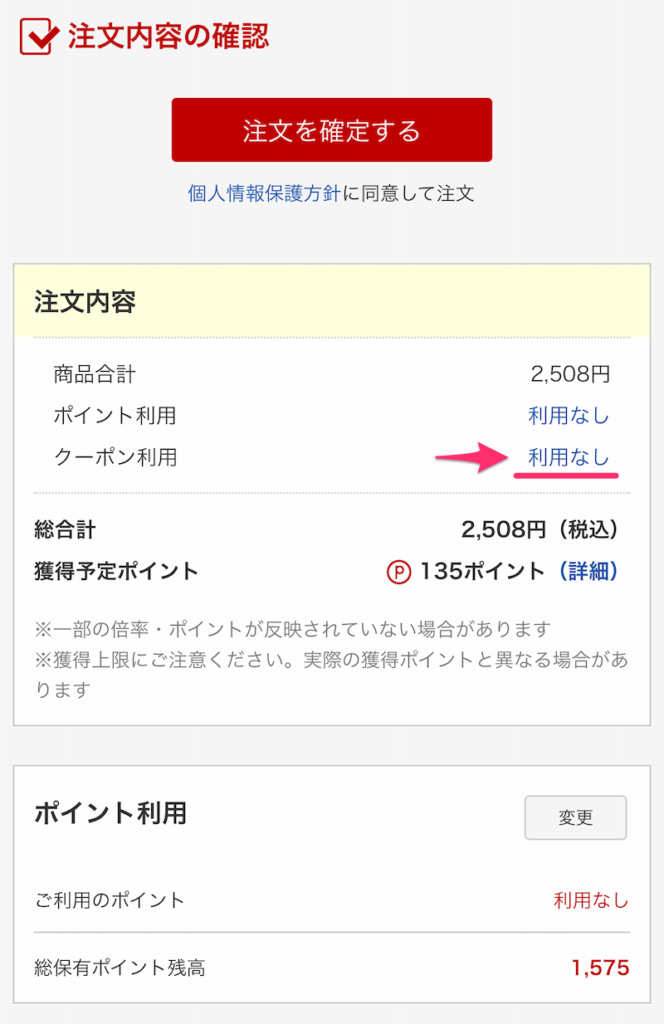
「クーポン」の「利用なし」というところをタップしてクーポンの選択画面に進みます。
※間違って「注文を確定する」を押さないようにしてください!!!
- STEP4使いたいクーポンを選ぶ
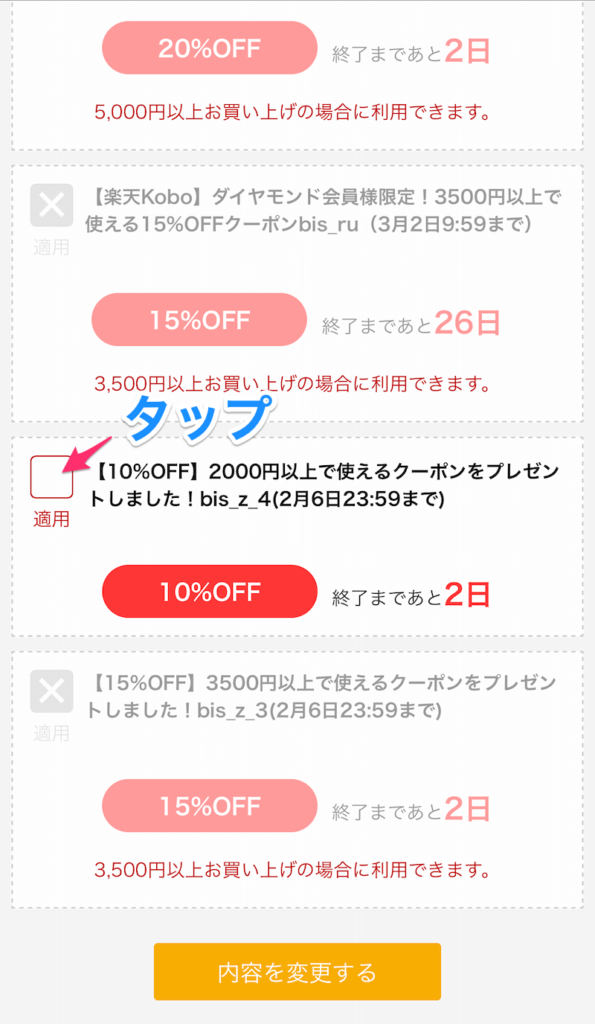
利用するクーポンの左側にある「適用」をタップします。タップすると画面がロードされてチェックが入ります。
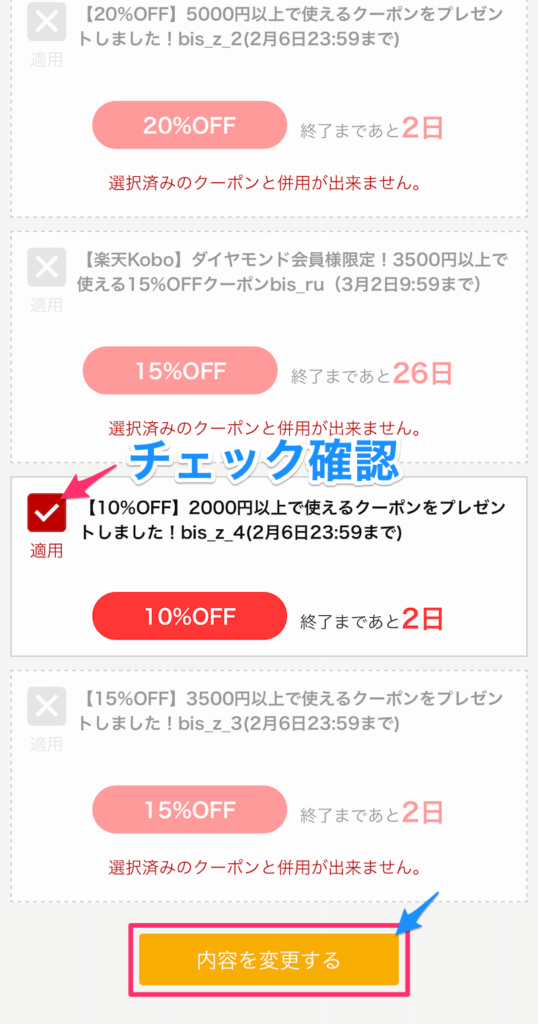
チェックが入ったことを確認したら「内容を変更する」をタップ。これでクーポンが使用できました。
- STEP5割引が適用されたことを確認したら「注文確定」
最後に、注文画面でクーポンによる値引きがしっかりと入ったことを確認したら「注文を確定する」をタップして本を購入します。
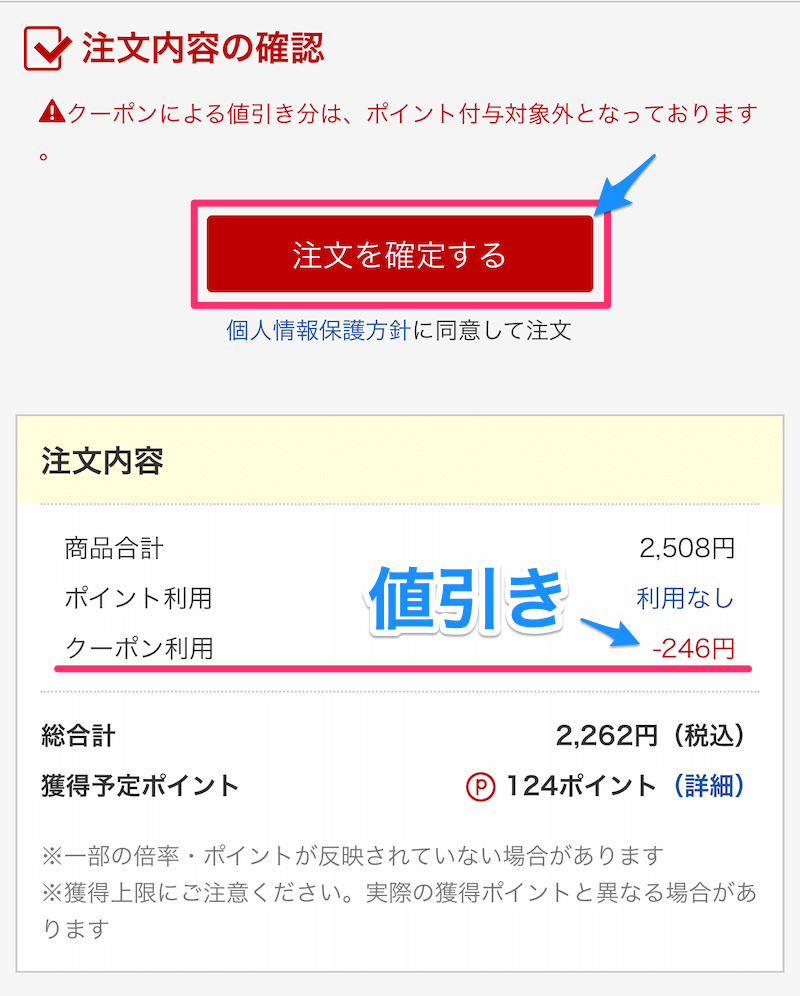
クーポンで値引きになった後の金額からポイントも還元されています

値引きとポイント還元で400円近くお得になってるね

ポイント還元率を高めるとさらにお得になるよ
以上がスマホでクーポンを使用して電子書籍を買う手順です。
楽天Koboで電子書籍がお得に買えるクーポンの使い方【PC編】
PCの手順もほぼスマホと同じですが画面で一部違いがあります。
- 欲しい本を探して「買い物かご」に入れる
- 「買い物かご」の中を確認して「購入手続き」に進む
- 「クーポン利用」の「変更」をクリックする
- 使いたいクーポンを選ぶ
- 割引が適用されたことを確認したら「注文確定」

PCも画面画像を見ながら手順を確認しましょう
- STEP1欲しい本を探して「買い物かご」に入れる
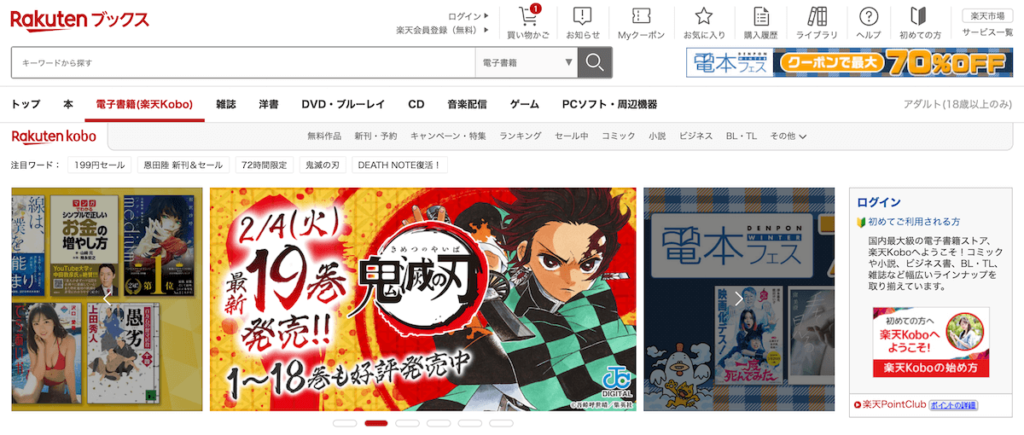
楽天Koboのサイトへ行って欲しい本を探しましょう。
\割引クーポンと高いポイント還元率でお得なストア/探し方はスマホと同じでいろいろあります。
- 検索
- ランキング
- カテゴリ
- 特集
- キャンペーン・セール
欲しい本が見つかったら「買い物かご」に入れましょう。
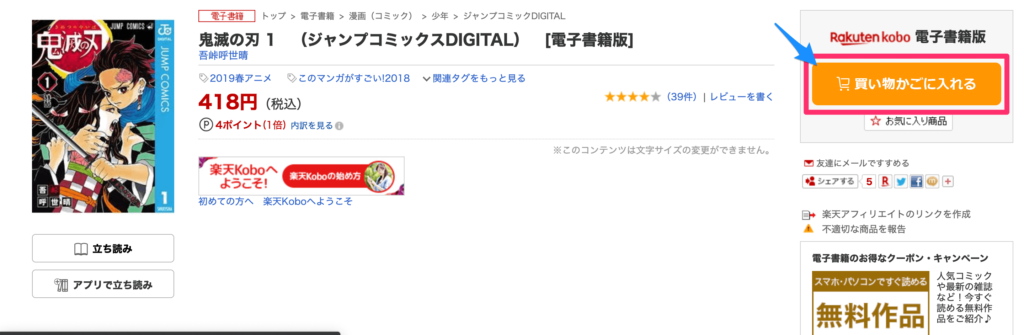
欲しい本が見つかったら「買い物かごに入れる」をクリックします。
- STEP2「買い物かご」の中を確認して「購入手続き」に進む
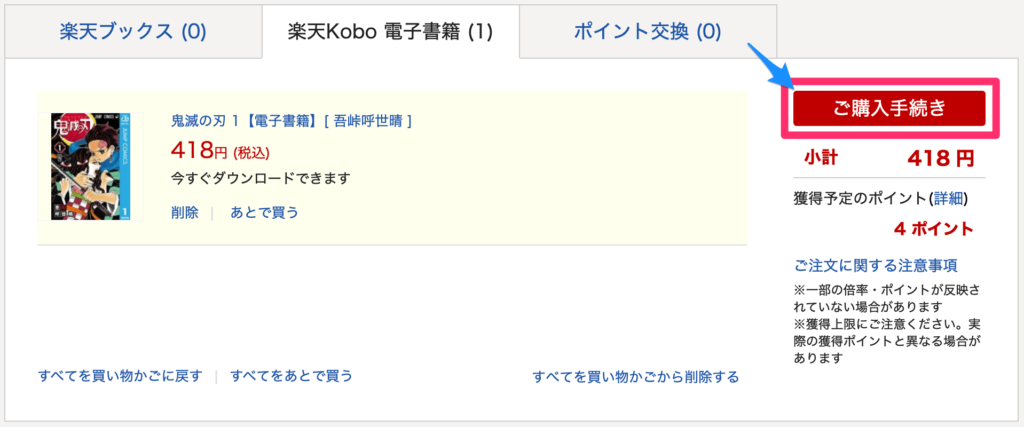
欲しい本を「買い物かご」に入れたら「ご購入手続き」に進みます。
ここまではスマホと一緒です。
- STEP3「クーポン利用」の「変更」をクリックする
決済画面になったら「クーポン利用」の欄の「変更」をクリックします。
※クーポン利用前に誤って「注文を確定する」をクリックしないように注意してください
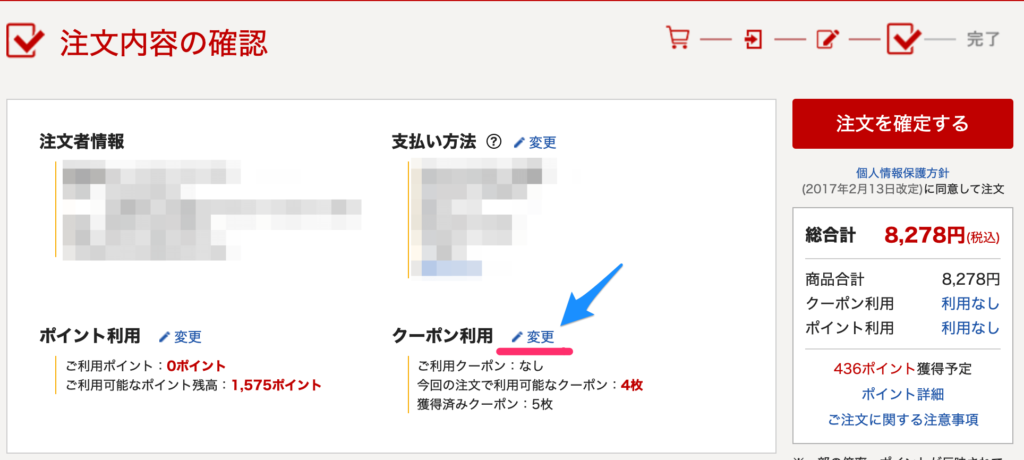
画面の右端にある「クーポン利用」の「利用なし」からもクーポンの変更は可能ですが、PCの場合は中央にある「変更」からクーポン選択に進んだ方が無難です。
右側をいじると誤って「注文を確定する」をクリックしてしまう可能性がありますので…
- STEP4使いたいクーポンを選ぶ
クーポンの選択画面になったら使いたいクーポンを選びます。
左上の白い三角部分、もしくは右側の割引率の部分をクリックします。
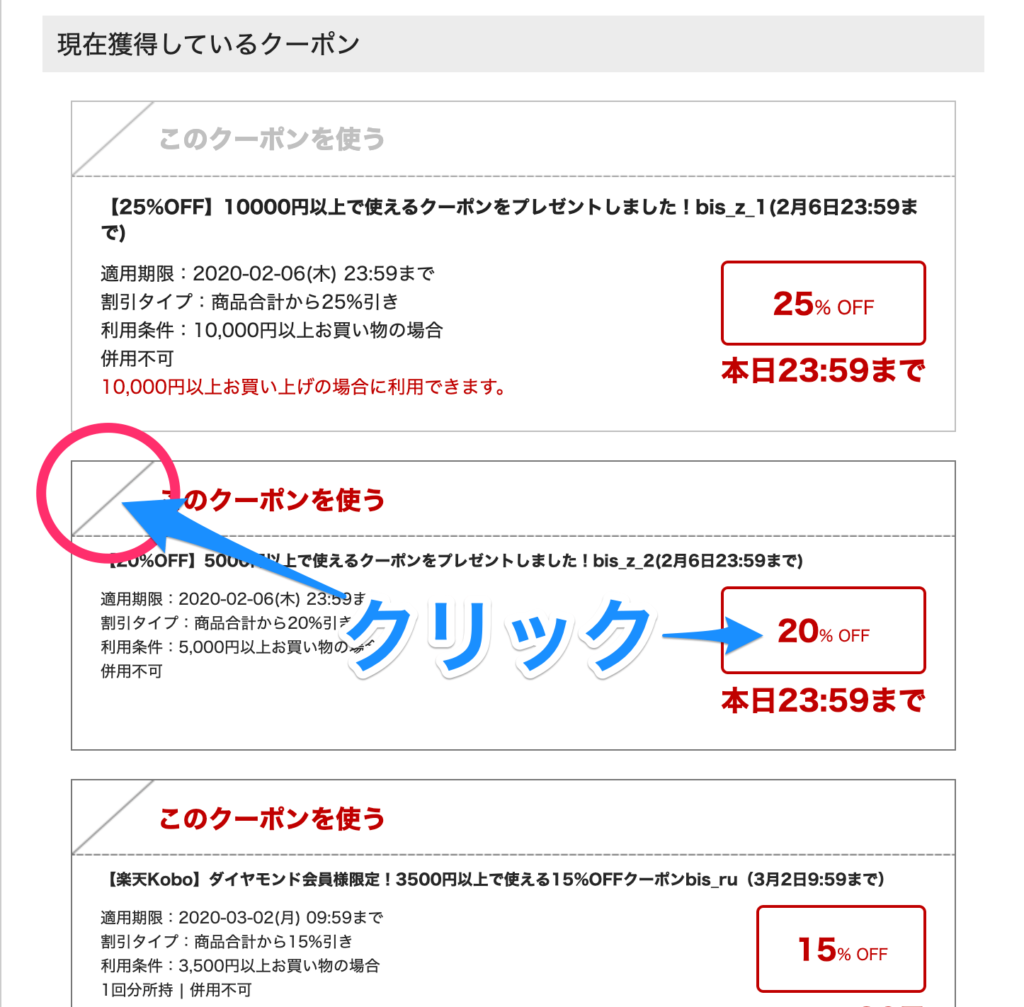
クーポンを選ぶと左上の白かった部分にチェックが入ります。チェックを確認したら右側の「内容を変更する」をクリックしましょう。
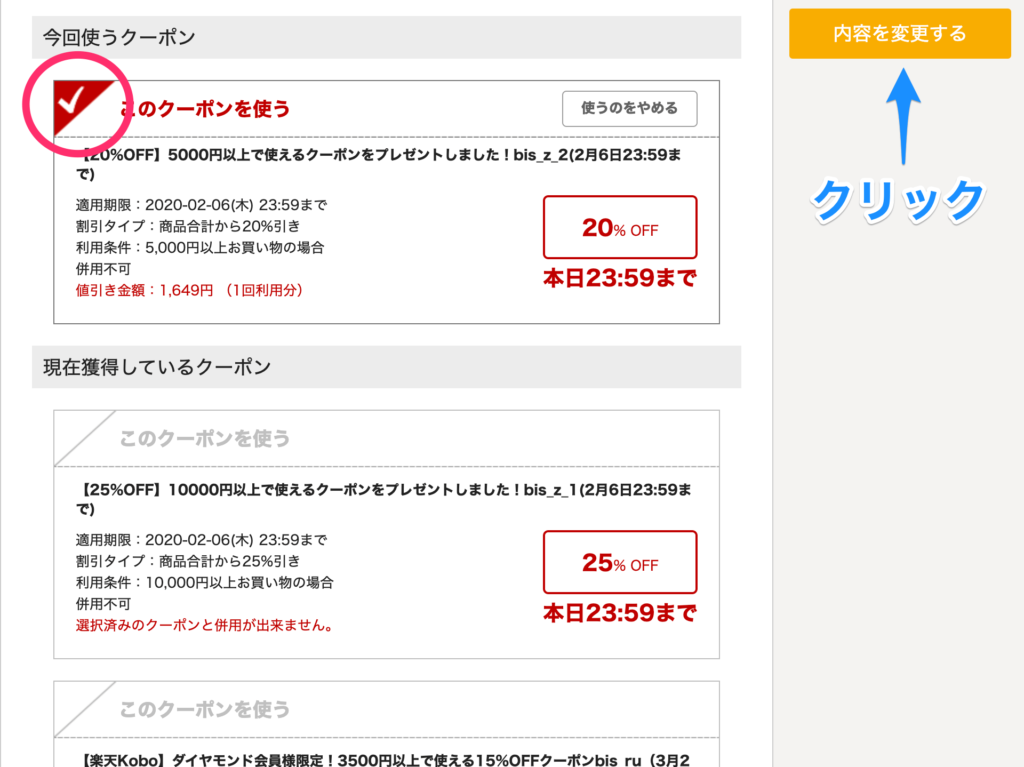
これでクーポンが適用されて割引されます。
- Step5割引が適用されたことを確認したら「注文確定」
クーポンを利用すると再び注文確認の画面に戻ります。右側の決済金額部分でクーポンの割引が入っていることを確認しましょう。
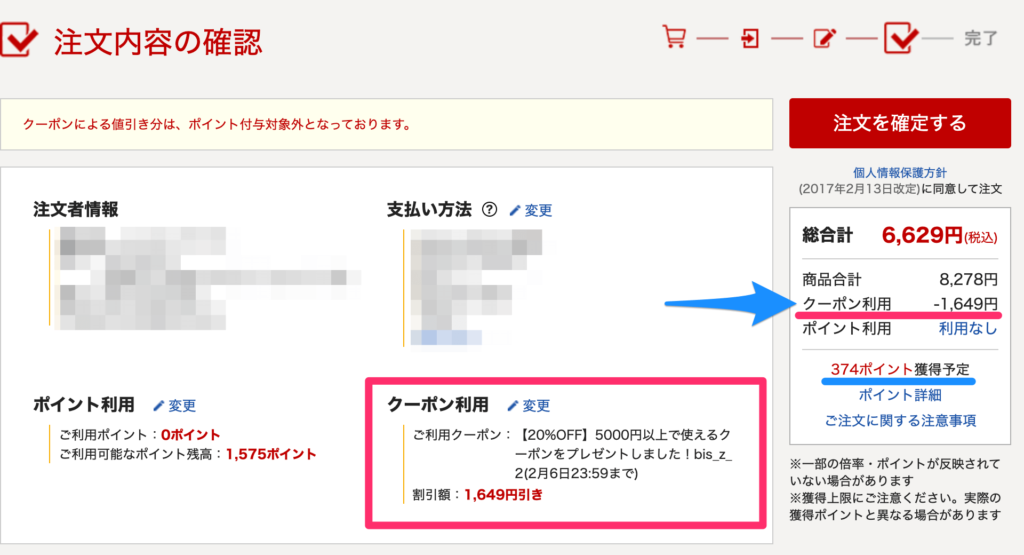
割引になった後、さらにポイント還元もされるのでめちゃくちゃお得ですね。
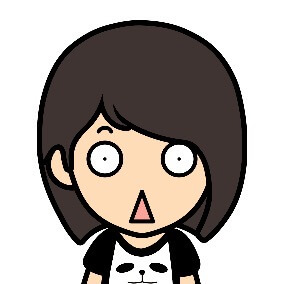
金額が大きくなると値引額もポイント還元額もすごいね

電子書籍を買いすぎちゃう理由がこれさっ…
以上がPCでクーポンを利用して電子書籍を購入する手順でした。
楽天Koboで電子書籍がお得に買えるクーポンの使い方|まとめ
楽天Koboで電子書籍がお得に買えるクーポンの使い方について書きました。
欲しい本を選んで決済画面に進み、利用したいクーポンを選ぶだけです。
値引き後の金額からポイント還元もされるのでとてもお得に電子書籍が購入できます。

ついつい買いすぎないようにご注意ください
クーポンとポイント還元でよりお得な電子書籍ライフを!


